Uma das mais famosas IDE's (Integrated Development Environment) para a criação de programas em Java é o Eclipse. O seu uso simples torna o desenvolvimento bastante produtivo. Já o Spring Tools 4 (ou simplemente STS) é basicamente um plugin criado exclusivamente para o framework web Java Spring que tem suporte para o ambientes Eclipse, Visual Studio Code e Theia.
Mesmo sendo um plugin, ao efetuar o download do STS, estamos também baixando o Eclipse, pois o STS funciona como uma extensão dessa IDE. A maneira mais básica de começar a utilizar o STS no ambiente Linux é baixá-la diretamente do site oficial e rodar o arquivo executável. Veja o GIF a seguir.
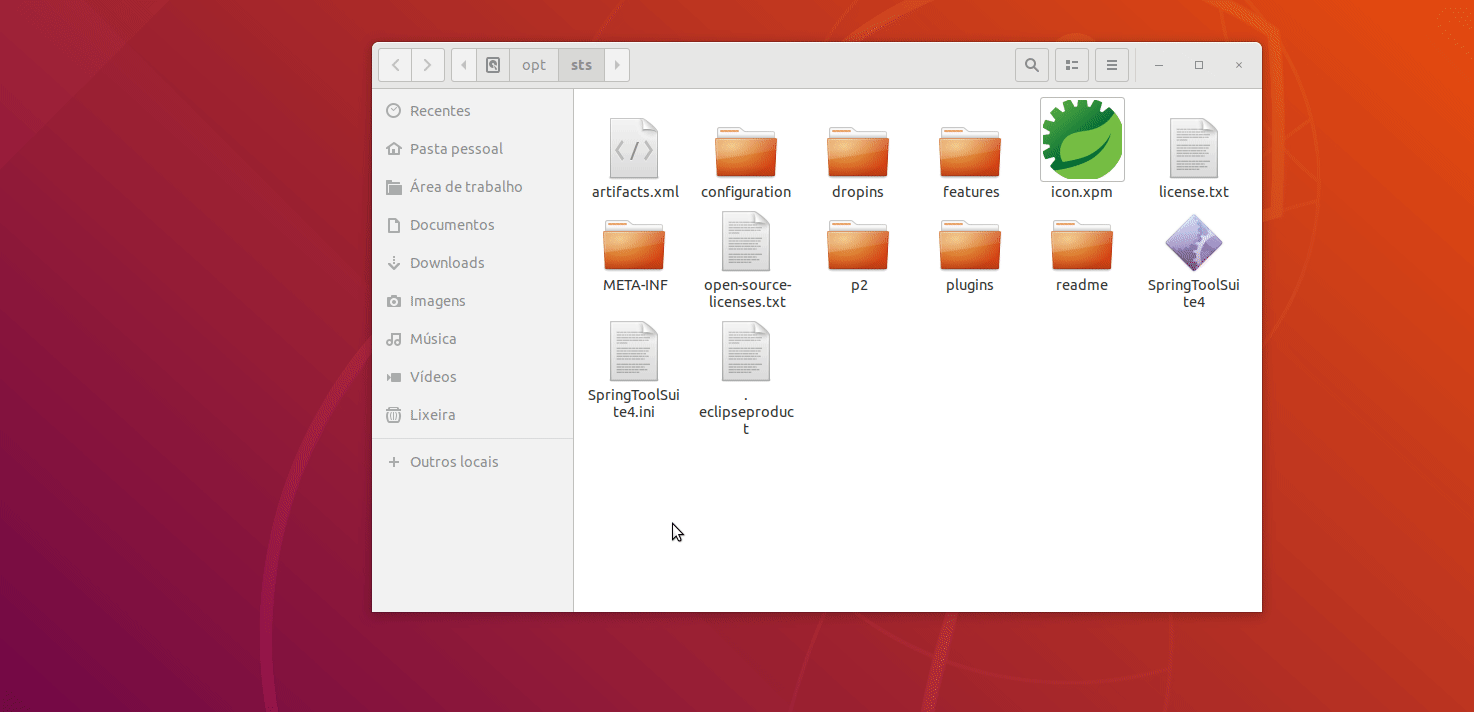 Inicialização manual do STS.
Inicialização manual do STS.
Essa tarefa começa a ficar incômoda quando toda vez temos que abrir um diretório e ter que rodar. Os perfeccionistas (como eu) acabam achando essa uma abordagem ruim. Nos próximos passos iremos ver como inserir o software no lançador (launch) e ainda como configurar para deixá-lo nos favoritos.
Mão na massa
⚠️ Disclaimer: Esse procedimento foi testado com o STS na versão
4.6.1e o Ubuntu na versão18.04.
O primeiro passo é mover a pasta extraída do download para o diretório /opt:
sudo mv <diretorio-sts> /opt
Certo, vamos então criar um ícone para o lançador. Todos o ícones de softwares instalados no Ubuntu 18.04 ficam em /usr/share/applications. Entre nesse diretório e crie um arquivo "sts.desktop" com o seguinte conteúdo:
Arquivo "sts.desktop"
[Desktop Entry]
Type=Application
Name=sts
Comment=Spring Tool Suite
Icon=/opt/<diretorio-sts>/icon.xpm
Exec=/opt/<diretorio-sts>/SpringToolSuite4
Terminal=false
Categories=Development;IDE;Java;
Substitua <diretorio-sts> pela pasta que você nomeou dentro de /opt.
Se tudo tiver corrido bem, já podemos encontrar o STS entre os ícones do lançador.
Esse processo funciona até o momento em que adicionamos o ícone a barra de favoritos. Até conseguimos inseri-lo na barra, mas ao executar notamos que ele duplica o ícone:
 Inicialização com ícone duplicado.
Inicialização com ícone duplicado.
Para corrigir esse bug, voltamos ao diretório /usr/share/applications para editar o nosso
"sts.desktop". Iremos adicionar a linha StartupWMClass=Spring Tool Suite 4 ao arquivo. O valor Spring Tool Suite 4 deve ser exatamente igual ao nome do software. Felizmente existe uma forma de assegurar isso com o comando xprop WM_CLASS:
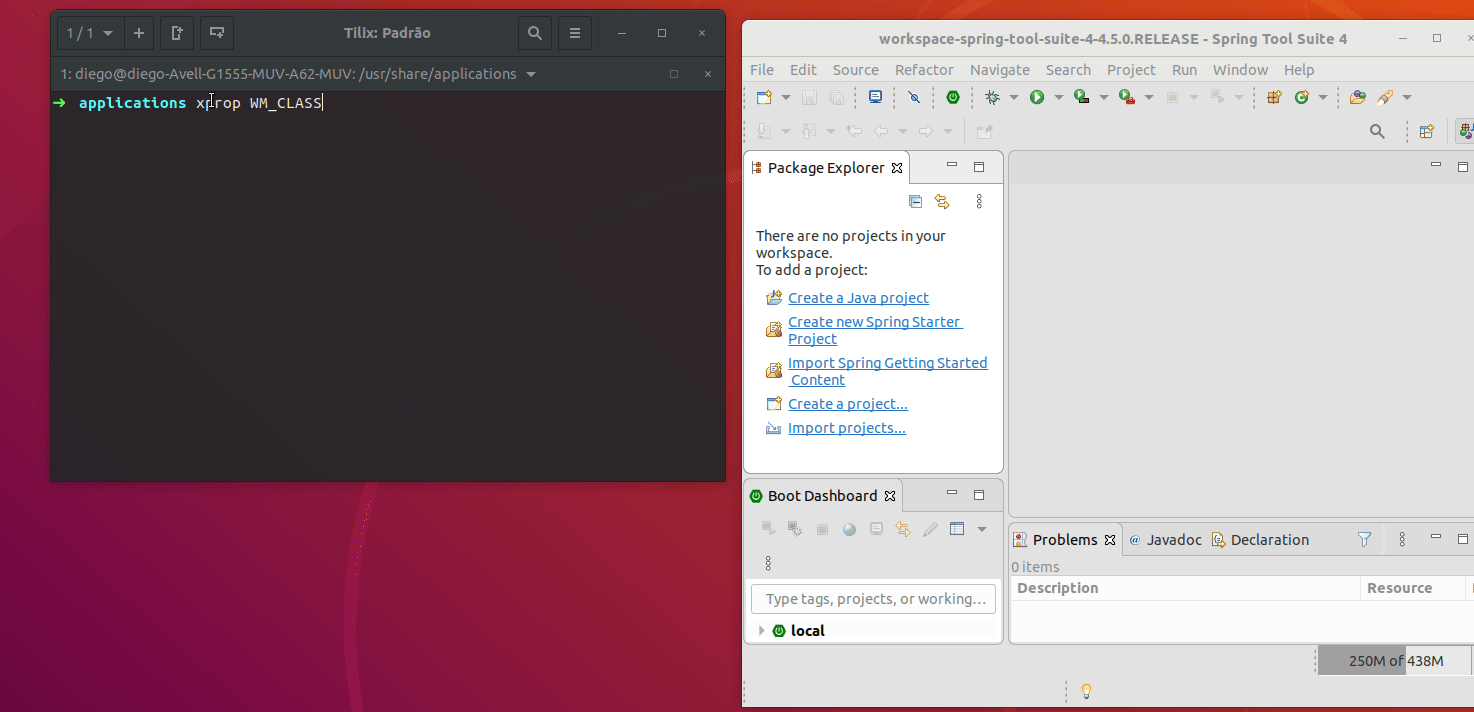 Adquirindo nome absoluto do software.
Adquirindo nome absoluto do software.
Dessa forma, o arquivo final "sts.desktop" fica:
[Desktop Entry]
Type=Application
Name=sts
Comment=Spring Tool Suite
Icon=/opt/<pasta-sts>/icon.xpm
Exec=/opt/<pasta-sts>/SpringToolSuite4
Terminal=false
Categories=Development;IDE;Java;
StartupWMClass=Spring Tool Suite 4
Ao fazer isso, adicione novamente o ícone aos favoritos e confirme se funcionou. O comportamento deve ser similar ao do exemplo abaixo:
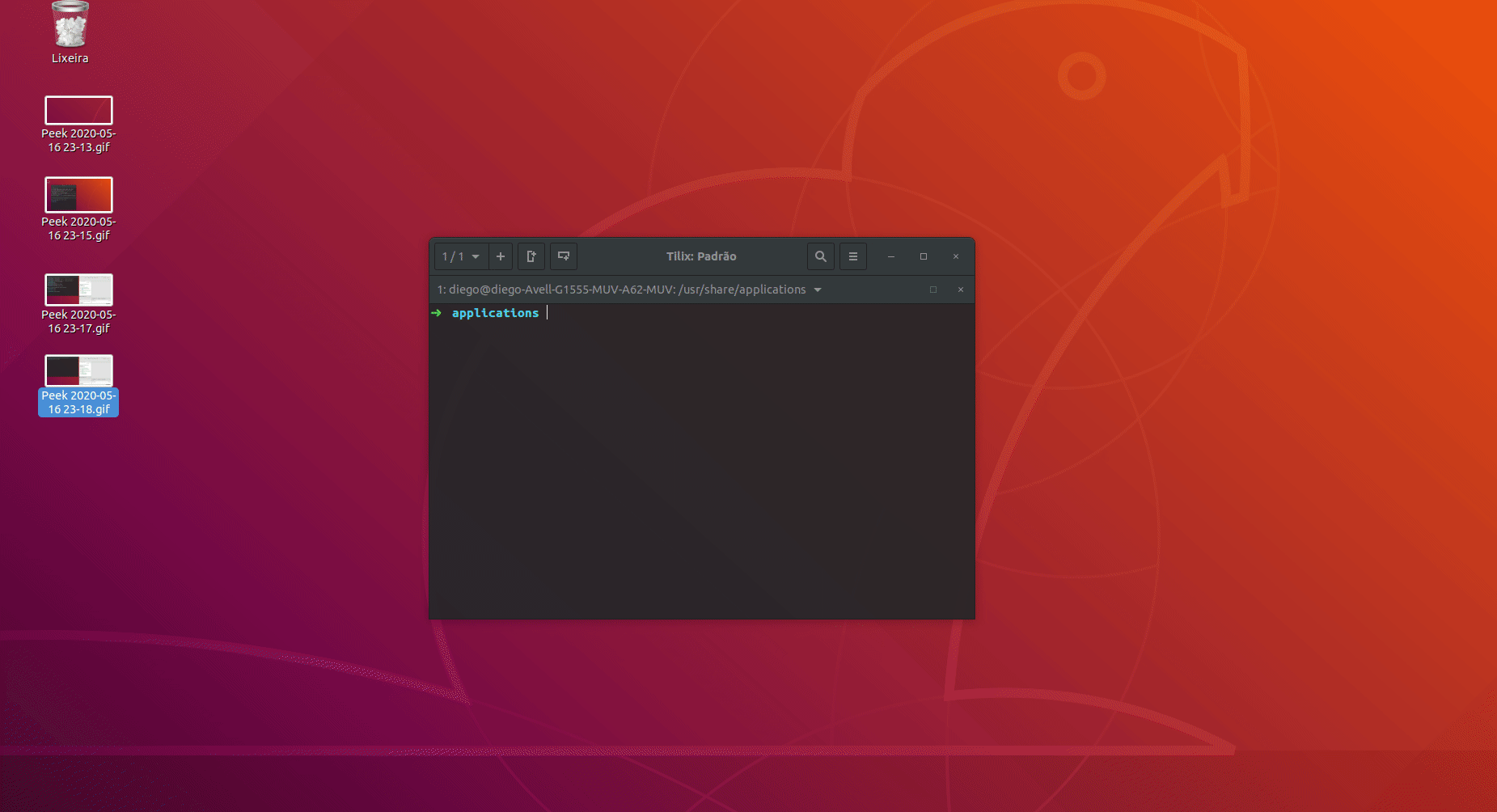 STS disponível no lançador.
STS disponível no lançador.
Comente se funcionou (ou não) aqui em baixo. :)